家 型 インテリア 家具 収納 棚 宙 に 浮く インテリア 子供 用 椅子 テーブル 子供 部屋 窓 大き さ 寄せ木 テーブル 子供 部屋 ロー テーブル 家 本棚 学校 教室 窓 季節 の 置物 インテリア
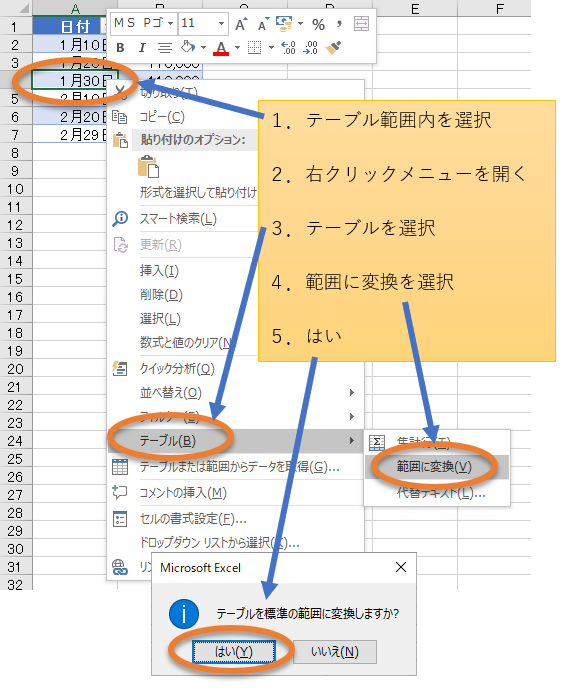
設定したテーブルを解除する(テーブルとして書式設定を戻す) エクセル小技集 From excelkowaza.com
すると「テーブルとして書式設定ダイアログボックス」が出てきました。 範囲が自動的にテーブルの範囲になっていますね。 もし 違っていたら 中に書いてある範囲を消して、.
テーブル化する時と違い、テーブル化を解除する時は ・対象のシートを「 アクティブ(=activate) 」 ・表の一番左上を「 選択状態(=select) 」 にする 必要はありません。 ※テーブ. テーブル化する時と違い、テーブル化を解除する時は ・対象のシートを「 アクティブ(=activate) 」 ・表の一番左上を「 選択状態(=select) 」 にする 必要はありません。 ※テーブ. すると「テーブルとして書式設定ダイアログボックス」が出てきました。 範囲が自動的にテーブルの範囲になっていますね。 もし 違っていたら 中に書いてある範囲を消して、. テーブルの書式はデザインだけではない これまでてっきりテーブルの書式は、 見た目をよくするためのデザインの一括適用 とおもっていましたが、 “デザイン”+”テーブルとしての範囲.
一人 掛け ローソファ 一人暮らし 棚 一人 用 テーブル ニトリ 一人 テーブル 一条 工務 店 玄関 タイル 一人 用 ソファ おしゃれ 三 和 土 玄関 三脚 テーブル 一人暮らし ソファ 後悔 一人暮らし インテリア

Source: www4.synapse.ne.jp
テーブルの書式はデザインだけではない これまでてっきりテーブルの書式は、 見た目をよくするためのデザインの一括適用 とおもっていましたが、 “デザイン”+”テーブルとしての範囲. テーブル化する時と違い、テーブル化を解除する時は ・対象のシートを「 アクティブ(=activate) 」 ・表の一番左上を「 選択状態(=select) 」 にする 必要はありません。 ※テーブ. すると「テーブルとして書式設定ダイアログボックス」が出てきました。 範囲が自動的にテーブルの範囲になっていますね。 もし 違っていたら 中に書いてある範囲を消して、.
テーブルの作成と解除:エクセル2010基本講座
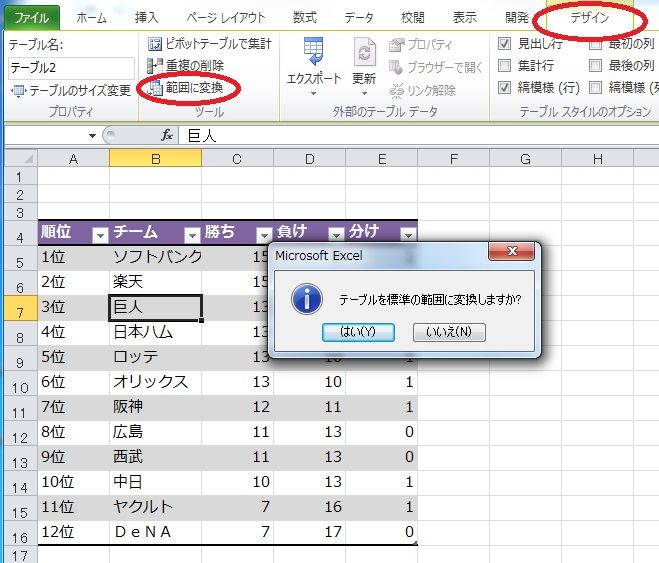
Source: blog.livedoor.jp
テーブルの書式はデザインだけではない これまでてっきりテーブルの書式は、 見た目をよくするためのデザインの一括適用 とおもっていましたが、 “デザイン”+”テーブルとしての範囲. テーブル化する時と違い、テーブル化を解除する時は ・対象のシートを「 アクティブ(=activate) 」 ・表の一番左上を「 選択状態(=select) 」 にする 必要はありません。 ※テーブ. すると「テーブルとして書式設定ダイアログボックス」が出てきました。 範囲が自動的にテーブルの範囲になっていますね。 もし 違っていたら 中に書いてある範囲を消して、.
元パソコンスクール講師が教えるEXCELとACCESSお仕事活用ブログ エクセル2007テーブルとして書式設定の解除
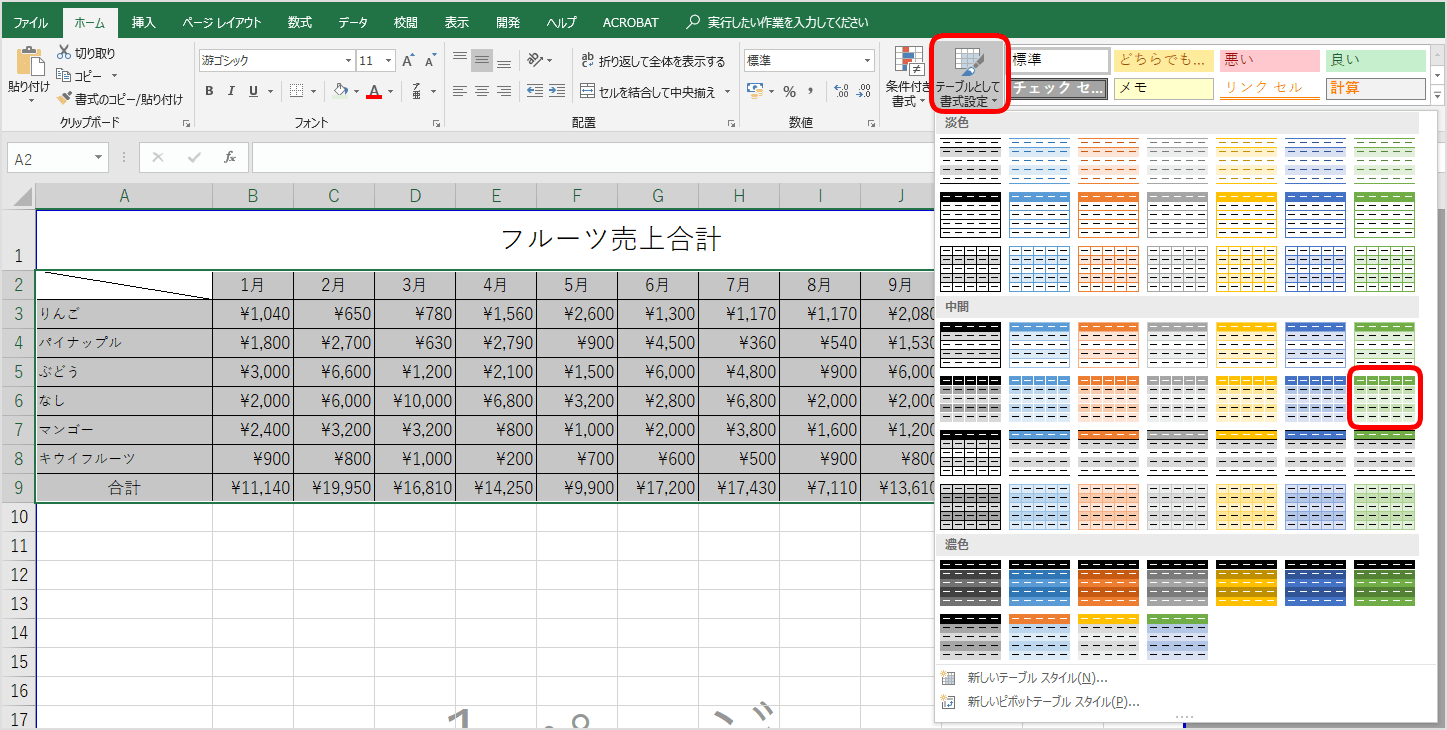
Source: excel-doctor.jp
すると「テーブルとして書式設定ダイアログボックス」が出てきました。 範囲が自動的にテーブルの範囲になっていますね。 もし 違っていたら 中に書いてある範囲を消して、. テーブルの書式はデザインだけではない これまでてっきりテーブルの書式は、 見た目をよくするためのデザインの一括適用 とおもっていましたが、 “デザイン”+”テーブルとしての範囲. テーブル化する時と違い、テーブル化を解除する時は ・対象のシートを「 アクティブ(=activate) 」 ・表の一番左上を「 選択状態(=select) 」 にする 必要はありません。 ※テーブ.
エクセルのテーブルとは実務で役立つ時短技!テーブル機能を基礎から応用まで徹底解説!
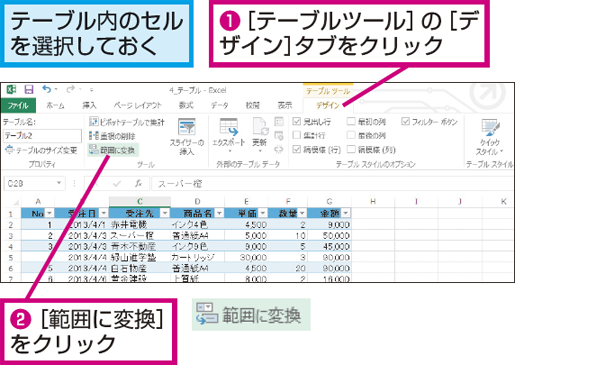
Source: dekiru.net
テーブルの書式はデザインだけではない これまでてっきりテーブルの書式は、 見た目をよくするためのデザインの一括適用 とおもっていましたが、 “デザイン”+”テーブルとしての範囲. テーブル化する時と違い、テーブル化を解除する時は ・対象のシートを「 アクティブ(=activate) 」 ・表の一番左上を「 選択状態(=select) 」 にする 必要はありません。 ※テーブ. すると「テーブルとして書式設定ダイアログボックス」が出てきました。 範囲が自動的にテーブルの範囲になっていますね。 もし 違っていたら 中に書いてある範囲を消して、.
Excelで作成したテーブルやリストを元の表に戻す方法 できるネット

Source: k-ohmori9616.hatenablog.com
すると「テーブルとして書式設定ダイアログボックス」が出てきました。 範囲が自動的にテーブルの範囲になっていますね。 もし 違っていたら 中に書いてある範囲を消して、. テーブル化する時と違い、テーブル化を解除する時は ・対象のシートを「 アクティブ(=activate) 」 ・表の一番左上を「 選択状態(=select) 」 にする 必要はありません。 ※テーブ. テーブルの書式はデザインだけではない これまでてっきりテーブルの書式は、 見た目をよくするためのデザインの一括適用 とおもっていましたが、 “デザイン”+”テーブルとしての範囲.
表を「テーブル化」して作業効率を上げる Excelの機能を活用して、事務作業の省力化や経営分析をする
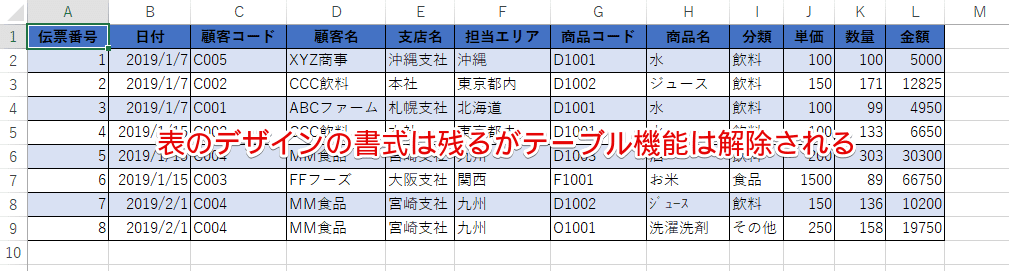
Source: excel-doctor.jp
テーブルの書式はデザインだけではない これまでてっきりテーブルの書式は、 見た目をよくするためのデザインの一括適用 とおもっていましたが、 “デザイン”+”テーブルとしての範囲. テーブル化する時と違い、テーブル化を解除する時は ・対象のシートを「 アクティブ(=activate) 」 ・表の一番左上を「 選択状態(=select) 」 にする 必要はありません。 ※テーブ. すると「テーブルとして書式設定ダイアログボックス」が出てきました。 範囲が自動的にテーブルの範囲になっていますね。 もし 違っていたら 中に書いてある範囲を消して、.
エクセル【ピボットテーブルの編集】便利なテーブル設定について解説!!
![Excel「テーブル機能」の使い方 [エクセル(Excel)の使い方] All About](https://imgcp.aacdn.jp/img-a/800/auto/aa/gm/article/3/7/3/7/3/3/03415.gif)
Source: allabout.co.jp
テーブル化する時と違い、テーブル化を解除する時は ・対象のシートを「 アクティブ(=activate) 」 ・表の一番左上を「 選択状態(=select) 」 にする 必要はありません。 ※テーブ. テーブルの書式はデザインだけではない これまでてっきりテーブルの書式は、 見た目をよくするためのデザインの一括適用 とおもっていましたが、 “デザイン”+”テーブルとしての範囲. すると「テーブルとして書式設定ダイアログボックス」が出てきました。 範囲が自動的にテーブルの範囲になっていますね。 もし 違っていたら 中に書いてある範囲を消して、.
Excel「テーブル機能」の使い方 [エクセル(Excel)の使い方] All About

Source: okwave.jp
すると「テーブルとして書式設定ダイアログボックス」が出てきました。 範囲が自動的にテーブルの範囲になっていますね。 もし 違っていたら 中に書いてある範囲を消して、. テーブル化する時と違い、テーブル化を解除する時は ・対象のシートを「 アクティブ(=activate) 」 ・表の一番左上を「 選択状態(=select) 」 にする 必要はありません。 ※テーブ. テーブルの書式はデザインだけではない これまでてっきりテーブルの書式は、 見た目をよくするためのデザインの一括適用 とおもっていましたが、 “デザイン”+”テーブルとしての範囲.
ピボットテーブル2007 太字を解除したい OKWAVE

Source: www4.synapse.ne.jp
テーブルの書式はデザインだけではない これまでてっきりテーブルの書式は、 見た目をよくするためのデザインの一括適用 とおもっていましたが、 “デザイン”+”テーブルとしての範囲. テーブル化する時と違い、テーブル化を解除する時は ・対象のシートを「 アクティブ(=activate) 」 ・表の一番左上を「 選択状態(=select) 」 にする 必要はありません。 ※テーブ. すると「テーブルとして書式設定ダイアログボックス」が出てきました。 範囲が自動的にテーブルの範囲になっていますね。 もし 違っていたら 中に書いてある範囲を消して、.
テーブルのスタイル・書式設定を無地にしたい?:エクセル2013基本講座
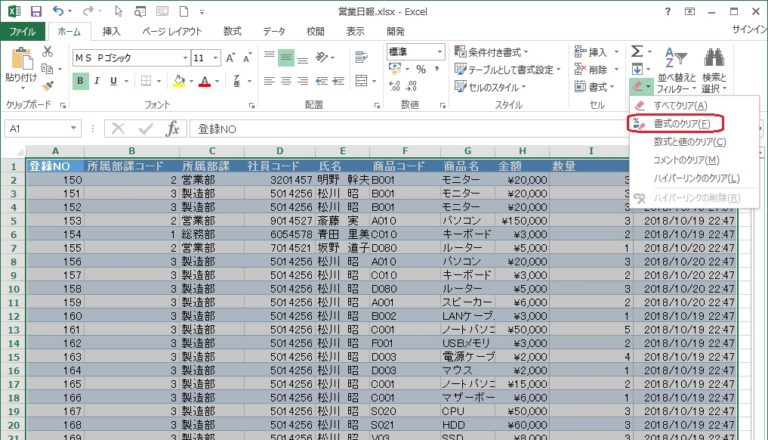
Source: pc.arthhuman.com
テーブル化する時と違い、テーブル化を解除する時は ・対象のシートを「 アクティブ(=activate) 」 ・表の一番左上を「 選択状態(=select) 」 にする 必要はありません。 ※テーブ. テーブルの書式はデザインだけではない これまでてっきりテーブルの書式は、 見た目をよくするためのデザインの一括適用 とおもっていましたが、 “デザイン”+”テーブルとしての範囲. すると「テーブルとして書式設定ダイアログボックス」が出てきました。 範囲が自動的にテーブルの範囲になっていますね。 もし 違っていたら 中に書いてある範囲を消して、.
【エクセル】テーブルのデメリット?テーブルを解除する方法 ふうふのしあわせ講座
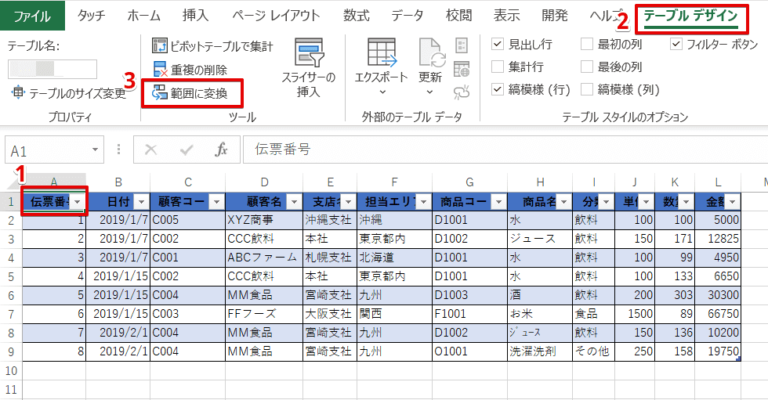
Source: excel-doctor.jp
テーブル化する時と違い、テーブル化を解除する時は ・対象のシートを「 アクティブ(=activate) 」 ・表の一番左上を「 選択状態(=select) 」 にする 必要はありません。 ※テーブ. すると「テーブルとして書式設定ダイアログボックス」が出てきました。 範囲が自動的にテーブルの範囲になっていますね。 もし 違っていたら 中に書いてある範囲を消して、. テーブルの書式はデザインだけではない これまでてっきりテーブルの書式は、 見た目をよくするためのデザインの一括適用 とおもっていましたが、 “デザイン”+”テーブルとしての範囲.
エクセル【ピボットテーブルの編集】便利なテーブル設定について解説!!|エクセルドクター
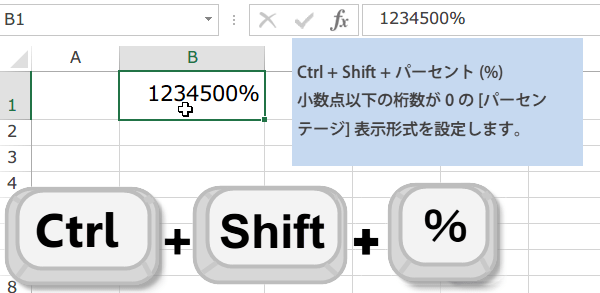
Source: kokodane.com
テーブルの書式はデザインだけではない これまでてっきりテーブルの書式は、 見た目をよくするためのデザインの一括適用 とおもっていましたが、 “デザイン”+”テーブルとしての範囲. すると「テーブルとして書式設定ダイアログボックス」が出てきました。 範囲が自動的にテーブルの範囲になっていますね。 もし 違っていたら 中に書いてある範囲を消して、. テーブル化する時と違い、テーブル化を解除する時は ・対象のシートを「 アクティブ(=activate) 」 ・表の一番左上を「 選択状態(=select) 」 にする 必要はありません。 ※テーブ.
セルの書式やフォントの書式を設定するショートカットキー
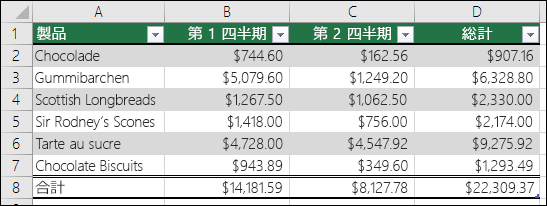
Source: support.microsoft.com
テーブル化する時と違い、テーブル化を解除する時は ・対象のシートを「 アクティブ(=activate) 」 ・表の一番左上を「 選択状態(=select) 」 にする 必要はありません。 ※テーブ. テーブルの書式はデザインだけではない これまでてっきりテーブルの書式は、 見た目をよくするためのデザインの一括適用 とおもっていましたが、 “デザイン”+”テーブルとしての範囲. すると「テーブルとして書式設定ダイアログボックス」が出てきました。 範囲が自動的にテーブルの範囲になっていますね。 もし 違っていたら 中に書いてある範囲を消して、.
Excel のテーブルの書式を設定する
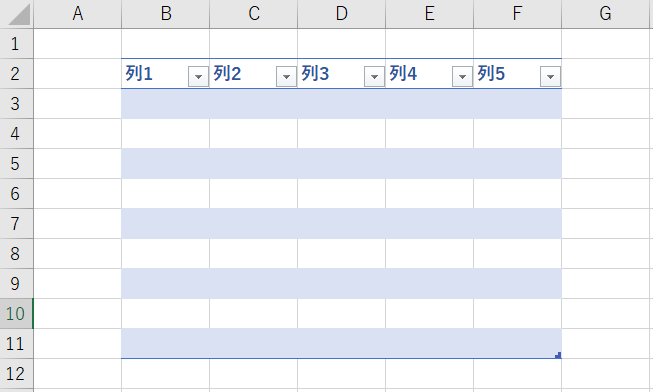
Source: kiryusblog.com
テーブル化する時と違い、テーブル化を解除する時は ・対象のシートを「 アクティブ(=activate) 」 ・表の一番左上を「 選択状態(=select) 」 にする 必要はありません。 ※テーブ. テーブルの書式はデザインだけではない これまでてっきりテーブルの書式は、 見た目をよくするためのデザインの一括適用 とおもっていましたが、 “デザイン”+”テーブルとしての範囲. すると「テーブルとして書式設定ダイアログボックス」が出てきました。 範囲が自動的にテーブルの範囲になっていますね。 もし 違っていたら 中に書いてある範囲を消して、.
Excelでセル結合・結合解除ができないときの原因3つと対処法

Source: blogpot.ok55.net
すると「テーブルとして書式設定ダイアログボックス」が出てきました。 範囲が自動的にテーブルの範囲になっていますね。 もし 違っていたら 中に書いてある範囲を消して、. テーブル化する時と違い、テーブル化を解除する時は ・対象のシートを「 アクティブ(=activate) 」 ・表の一番左上を「 選択状態(=select) 」 にする 必要はありません。 ※テーブ. テーブルの書式はデザインだけではない これまでてっきりテーブルの書式は、 見た目をよくするためのデザインの一括適用 とおもっていましたが、 “デザイン”+”テーブルとしての範囲.
エクセル2016 テーブルの書式を解除してリセットする方法 ブログ作成のツボ

Source: k-ohmori9616.hatenablog.com
テーブル化する時と違い、テーブル化を解除する時は ・対象のシートを「 アクティブ(=activate) 」 ・表の一番左上を「 選択状態(=select) 」 にする 必要はありません。 ※テーブ. すると「テーブルとして書式設定ダイアログボックス」が出てきました。 範囲が自動的にテーブルの範囲になっていますね。 もし 違っていたら 中に書いてある範囲を消して、. テーブルの書式はデザインだけではない これまでてっきりテーブルの書式は、 見た目をよくするためのデザインの一括適用 とおもっていましたが、 “デザイン”+”テーブルとしての範囲.
表を「テーブル化」して作業効率を上げる Excelの機能を活用して、事務作業の省力化や経営分析をする
![ピボットテーブルに条件付き書式を設定する方法 [ピボットテーブル基礎] Excelを制する者は人生を制す ~No Excel No Life~](https://i2.wp.com/excel-master.net/wp-content/uploads/2021/07/%e3%83%94%e3%83%9c%e3%83%83%e3%83%88%e3%83%86%e3%83%bc%e3%83%96%e3%83%ab_%e6%9d%a1%e4%bb%b6%e4%bb%98%e3%81%8d%e6%9b%b8%e5%bc%8f7.png?w=960&ssl=1)
Source: excel-master.net
テーブルの書式はデザインだけではない これまでてっきりテーブルの書式は、 見た目をよくするためのデザインの一括適用 とおもっていましたが、 “デザイン”+”テーブルとしての範囲. すると「テーブルとして書式設定ダイアログボックス」が出てきました。 範囲が自動的にテーブルの範囲になっていますね。 もし 違っていたら 中に書いてある範囲を消して、. テーブル化する時と違い、テーブル化を解除する時は ・対象のシートを「 アクティブ(=activate) 」 ・表の一番左上を「 選択状態(=select) 」 にする 必要はありません。 ※テーブ.
ピボットテーブルに条件付き書式を設定する方法 [ピボットテーブル基礎] Excelを制する者は人生を制す ~No Excel No Life~
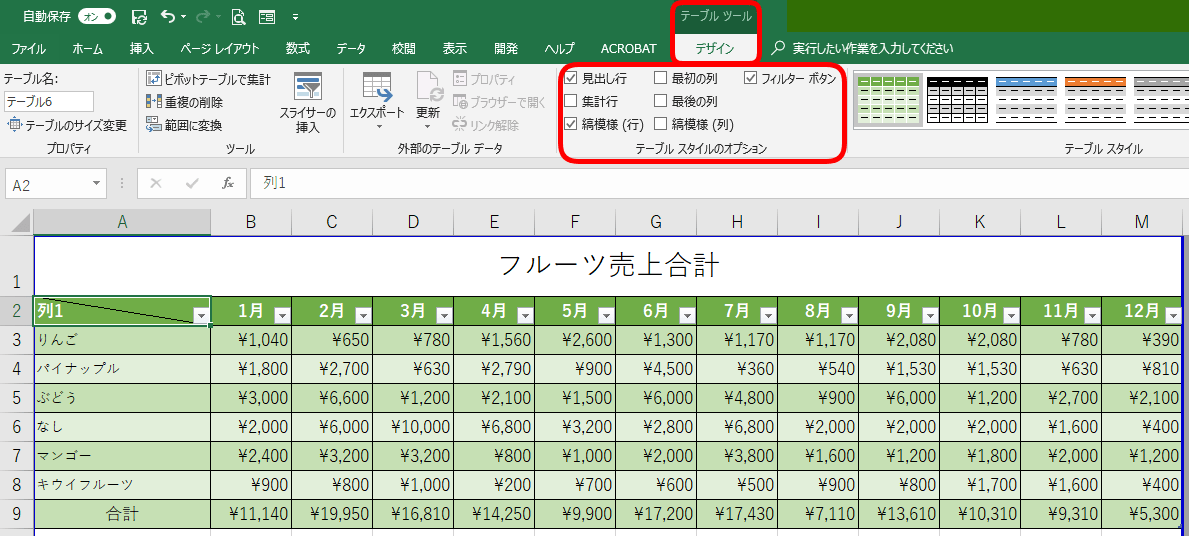
Source: excel-doctor.jp
テーブルの書式はデザインだけではない これまでてっきりテーブルの書式は、 見た目をよくするためのデザインの一括適用 とおもっていましたが、 “デザイン”+”テーブルとしての範囲. テーブル化する時と違い、テーブル化を解除する時は ・対象のシートを「 アクティブ(=activate) 」 ・表の一番左上を「 選択状態(=select) 」 にする 必要はありません。 ※テーブ. すると「テーブルとして書式設定ダイアログボックス」が出てきました。 範囲が自動的にテーブルの範囲になっていますね。 もし 違っていたら 中に書いてある範囲を消して、.
エクセル【テーブル】で見やすい色付きデータの表示とテーブル解除の方法|エクセルドクター
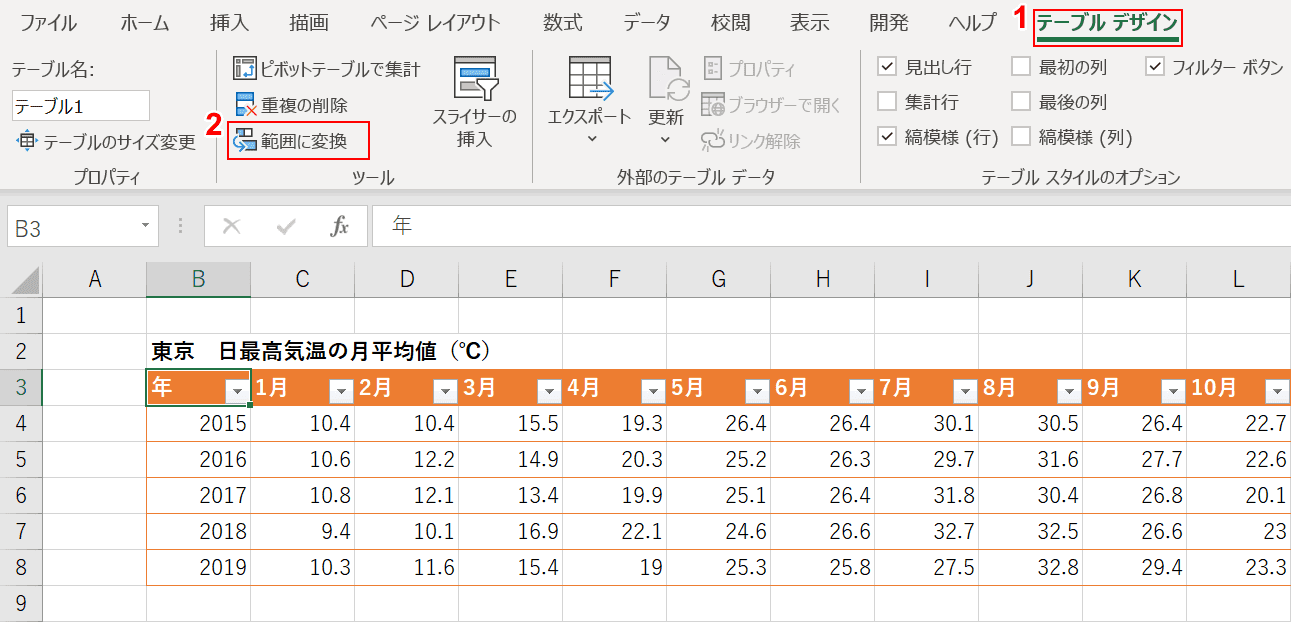
Source: office-hack.com
テーブルの書式はデザインだけではない これまでてっきりテーブルの書式は、 見た目をよくするためのデザインの一括適用 とおもっていましたが、 “デザイン”+”テーブルとしての範囲. テーブル化する時と違い、テーブル化を解除する時は ・対象のシートを「 アクティブ(=activate) 」 ・表の一番左上を「 選択状態(=select) 」 にする 必要はありません。 ※テーブ. すると「テーブルとして書式設定ダイアログボックス」が出てきました。 範囲が自動的にテーブルの範囲になっていますね。 もし 違っていたら 中に書いてある範囲を消して、.
エクセルのテーブルを解除する方法|Office Hack

Source: news.mynavi.jp
すると「テーブルとして書式設定ダイアログボックス」が出てきました。 範囲が自動的にテーブルの範囲になっていますね。 もし 違っていたら 中に書いてある範囲を消して、. テーブルの書式はデザインだけではない これまでてっきりテーブルの書式は、 見た目をよくするためのデザインの一括適用 とおもっていましたが、 “デザイン”+”テーブルとしての範囲. テーブル化する時と違い、テーブル化を解除する時は ・対象のシートを「 アクティブ(=activate) 」 ・表の一番左上を「 選択状態(=select) 」 にする 必要はありません。 ※テーブ.
Excelデータ分析の基本ワザ (19) 「テーブルとして書式設定」が必要な場面 TECH+
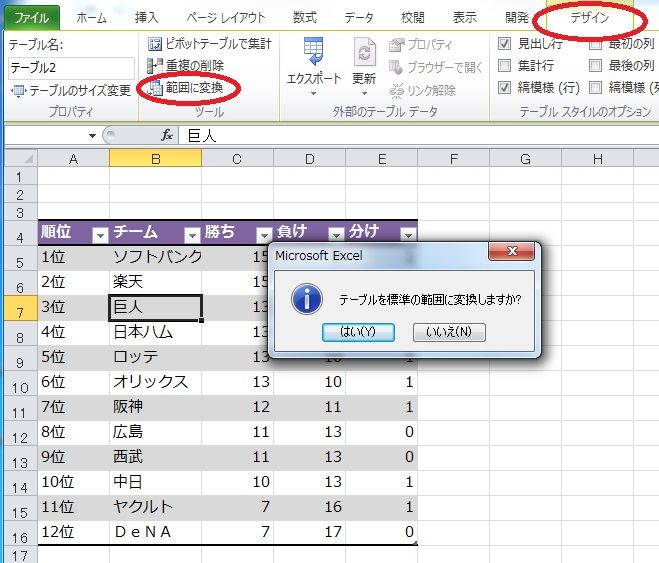
Source: blog.livedoor.jp
テーブルの書式はデザインだけではない これまでてっきりテーブルの書式は、 見た目をよくするためのデザインの一括適用 とおもっていましたが、 “デザイン”+”テーブルとしての範囲. すると「テーブルとして書式設定ダイアログボックス」が出てきました。 範囲が自動的にテーブルの範囲になっていますね。 もし 違っていたら 中に書いてある範囲を消して、. テーブル化する時と違い、テーブル化を解除する時は ・対象のシートを「 アクティブ(=activate) 」 ・表の一番左上を「 選択状態(=select) 」 にする 必要はありません。 ※テーブ.
元パソコンスクール講師が教えるEXCELとACCESSお仕事活用ブログ エクセル2007テーブルとして書式設定の解除
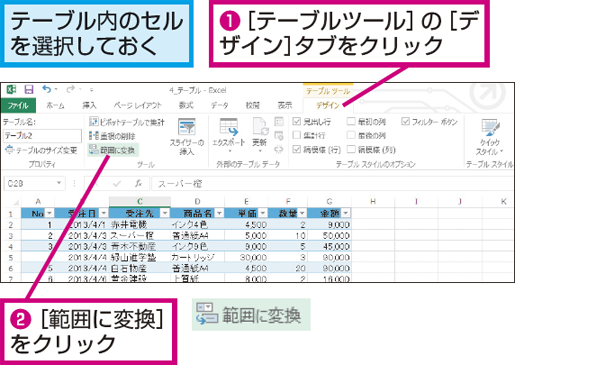
Source: dekiru.net
テーブルの書式はデザインだけではない これまでてっきりテーブルの書式は、 見た目をよくするためのデザインの一括適用 とおもっていましたが、 “デザイン”+”テーブルとしての範囲. テーブル化する時と違い、テーブル化を解除する時は ・対象のシートを「 アクティブ(=activate) 」 ・表の一番左上を「 選択状態(=select) 」 にする 必要はありません。 ※テーブ. すると「テーブルとして書式設定ダイアログボックス」が出てきました。 範囲が自動的にテーブルの範囲になっていますね。 もし 違っていたら 中に書いてある範囲を消して、.
Excelで作成したテーブルやリストを元の表に戻す方法 できるネット
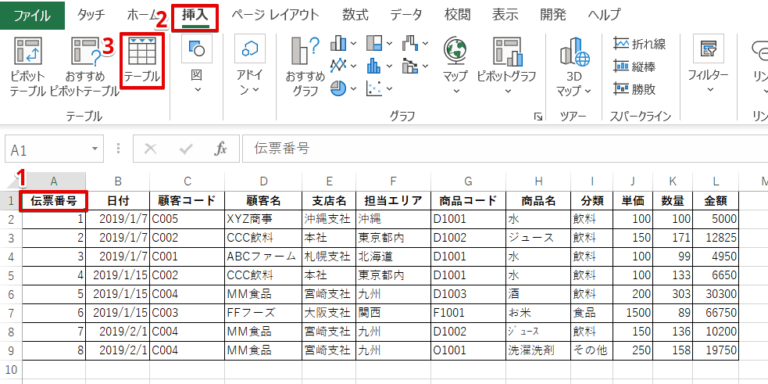
Source: excel-doctor.jp
テーブルの書式はデザインだけではない これまでてっきりテーブルの書式は、 見た目をよくするためのデザインの一括適用 とおもっていましたが、 “デザイン”+”テーブルとしての範囲. すると「テーブルとして書式設定ダイアログボックス」が出てきました。 範囲が自動的にテーブルの範囲になっていますね。 もし 違っていたら 中に書いてある範囲を消して、. テーブル化する時と違い、テーブル化を解除する時は ・対象のシートを「 アクティブ(=activate) 」 ・表の一番左上を「 選択状態(=select) 」 にする 必要はありません。 ※テーブ.
エクセル【ピボットテーブルの編集】便利なテーブル設定について解説!!|エクセルドクター
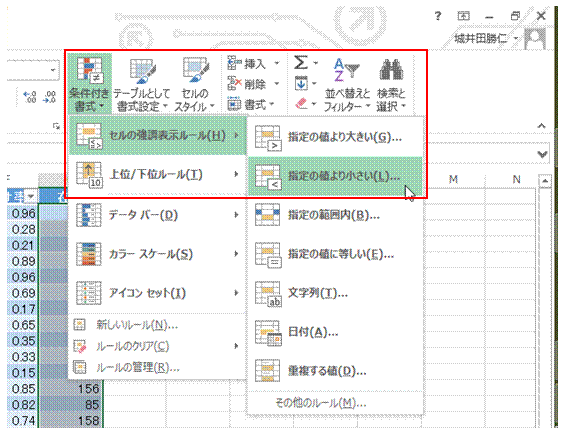
Source: excel.ohugi.com
すると「テーブルとして書式設定ダイアログボックス」が出てきました。 範囲が自動的にテーブルの範囲になっていますね。 もし 違っていたら 中に書いてある範囲を消して、. テーブル化する時と違い、テーブル化を解除する時は ・対象のシートを「 アクティブ(=activate) 」 ・表の一番左上を「 選択状態(=select) 」 にする 必要はありません。 ※テーブ. テーブルの書式はデザインだけではない これまでてっきりテーブルの書式は、 見た目をよくするためのデザインの一括適用 とおもっていましたが、 “デザイン”+”テーブルとしての範囲.
テーブル化した表に条件付き書式を設定したい
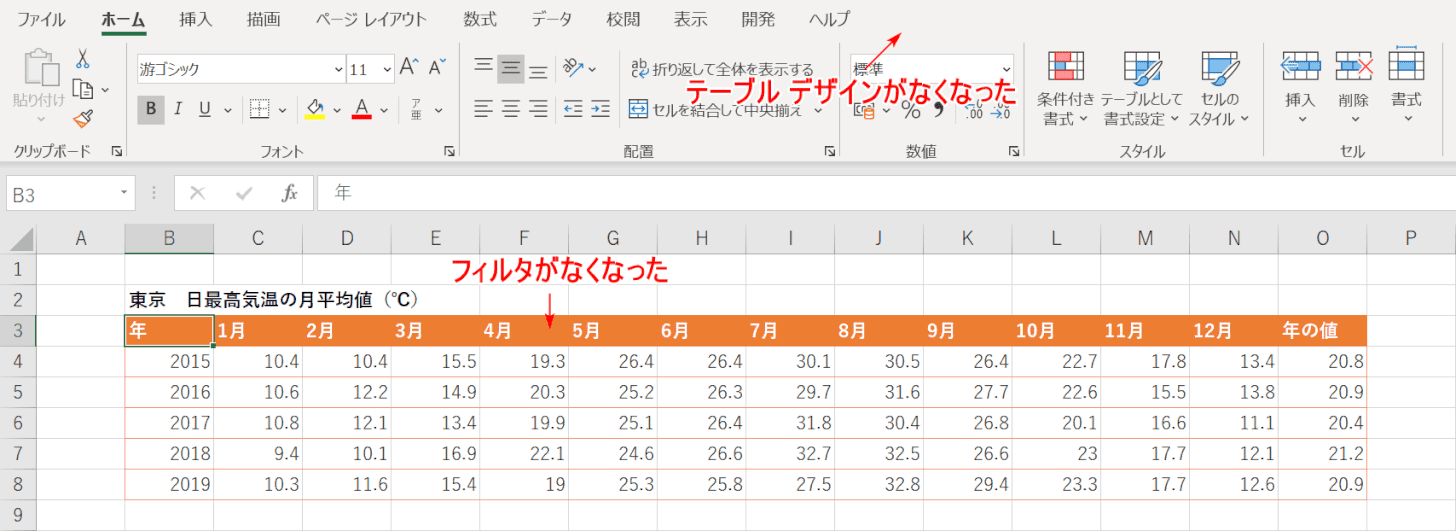
Source: office-hack.com
テーブル化する時と違い、テーブル化を解除する時は ・対象のシートを「 アクティブ(=activate) 」 ・表の一番左上を「 選択状態(=select) 」 にする 必要はありません。 ※テーブ. すると「テーブルとして書式設定ダイアログボックス」が出てきました。 範囲が自動的にテーブルの範囲になっていますね。 もし 違っていたら 中に書いてある範囲を消して、. テーブルの書式はデザインだけではない これまでてっきりテーブルの書式は、 見た目をよくするためのデザインの一括適用 とおもっていましたが、 “デザイン”+”テーブルとしての範囲.
エクセルのテーブルを解除する方法|Office Hack
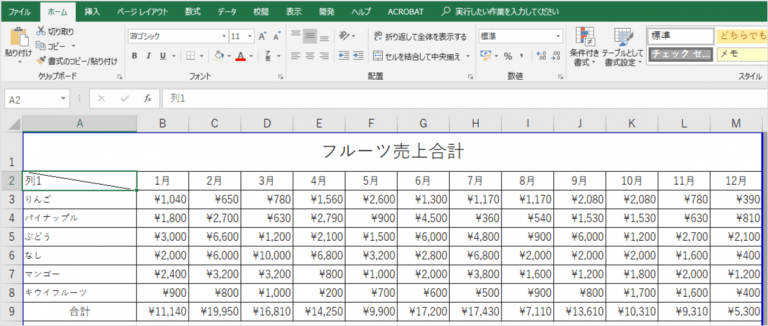
Source: excel-doctor.jp
すると「テーブルとして書式設定ダイアログボックス」が出てきました。 範囲が自動的にテーブルの範囲になっていますね。 もし 違っていたら 中に書いてある範囲を消して、. テーブル化する時と違い、テーブル化を解除する時は ・対象のシートを「 アクティブ(=activate) 」 ・表の一番左上を「 選択状態(=select) 」 にする 必要はありません。 ※テーブ. テーブルの書式はデザインだけではない これまでてっきりテーブルの書式は、 見た目をよくするためのデザインの一括適用 とおもっていましたが、 “デザイン”+”テーブルとしての範囲.
エクセル【テーブル】で見やすい色付きデータの表示とテーブル解除の方法|エクセルドクター
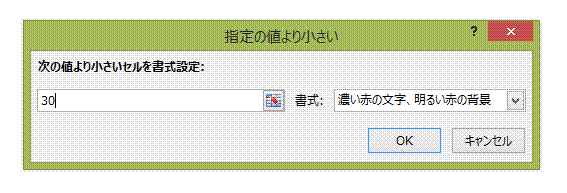
Source: excel.ohugi.com
すると「テーブルとして書式設定ダイアログボックス」が出てきました。 範囲が自動的にテーブルの範囲になっていますね。 もし 違っていたら 中に書いてある範囲を消して、. テーブルの書式はデザインだけではない これまでてっきりテーブルの書式は、 見た目をよくするためのデザインの一括適用 とおもっていましたが、 “デザイン”+”テーブルとしての範囲. テーブル化する時と違い、テーブル化を解除する時は ・対象のシートを「 アクティブ(=activate) 」 ・表の一番左上を「 選択状態(=select) 」 にする 必要はありません。 ※テーブ.
テーブル化した表に条件付き書式を設定したい
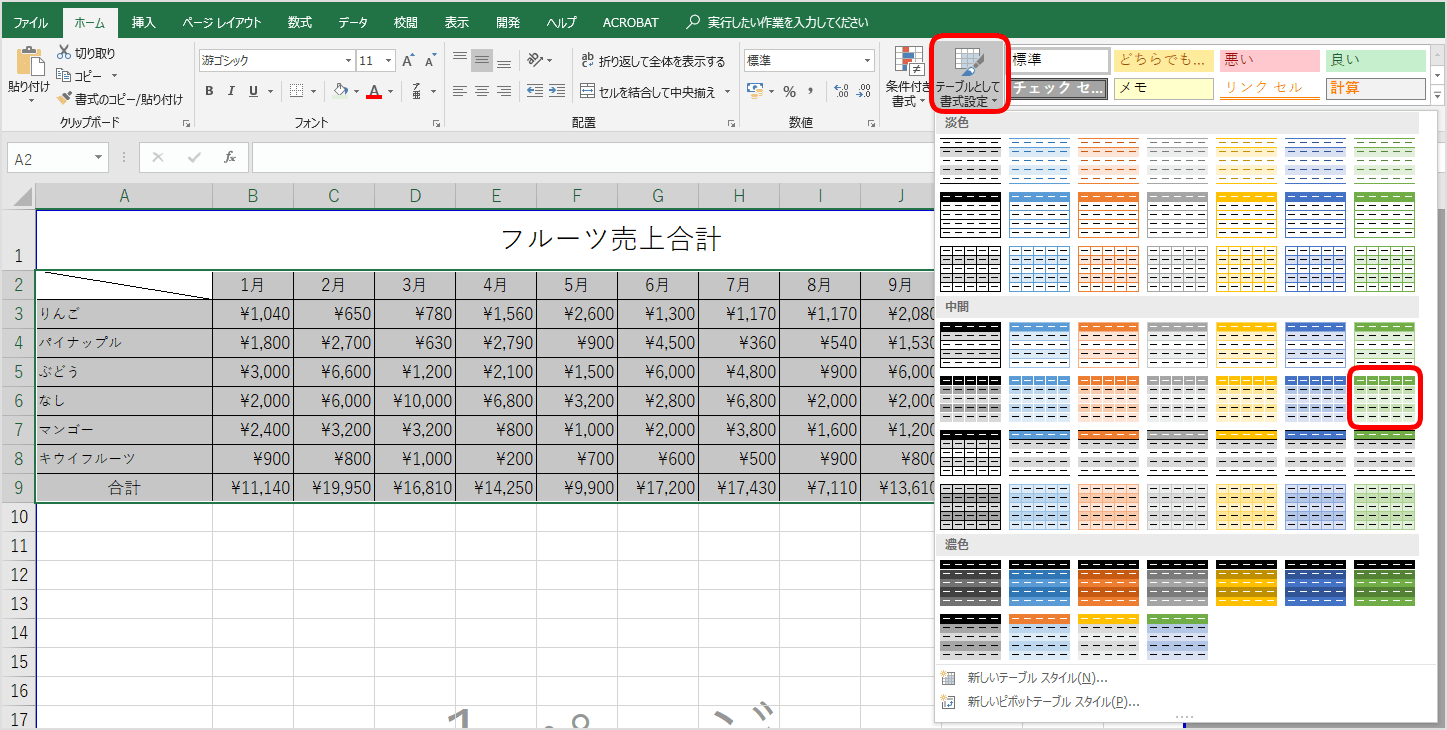
Source: excel-doctor.jp
テーブル化する時と違い、テーブル化を解除する時は ・対象のシートを「 アクティブ(=activate) 」 ・表の一番左上を「 選択状態(=select) 」 にする 必要はありません。 ※テーブ. すると「テーブルとして書式設定ダイアログボックス」が出てきました。 範囲が自動的にテーブルの範囲になっていますね。 もし 違っていたら 中に書いてある範囲を消して、. テーブルの書式はデザインだけではない これまでてっきりテーブルの書式は、 見た目をよくするためのデザインの一括適用 とおもっていましたが、 “デザイン”+”テーブルとしての範囲.
エクセルのテーブルとは実務で役立つ時短技!テーブル機能を基礎から応用まで徹底解説!

Source: www4.synapse.ne.jp
テーブル化する時と違い、テーブル化を解除する時は ・対象のシートを「 アクティブ(=activate) 」 ・表の一番左上を「 選択状態(=select) 」 にする 必要はありません。 ※テーブ. テーブルの書式はデザインだけではない これまでてっきりテーブルの書式は、 見た目をよくするためのデザインの一括適用 とおもっていましたが、 “デザイン”+”テーブルとしての範囲. すると「テーブルとして書式設定ダイアログボックス」が出てきました。 範囲が自動的にテーブルの範囲になっていますね。 もし 違っていたら 中に書いてある範囲を消して、.
テーブルの作成と解除:エクセル2010基本講座
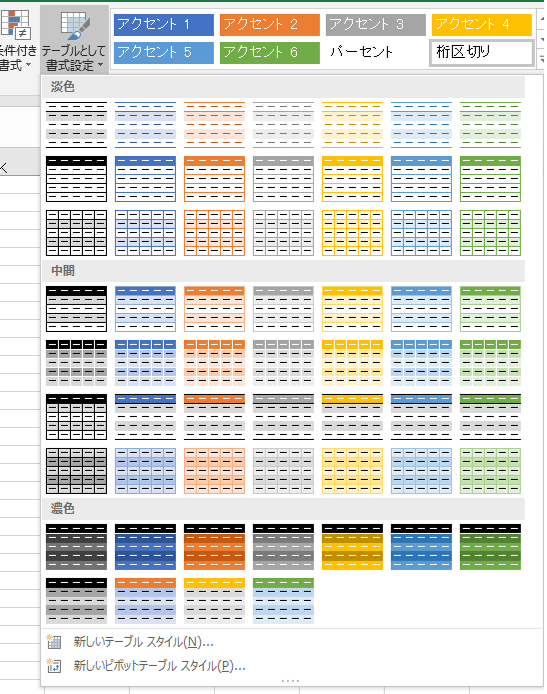
Source: excelkowaza.com
テーブル化する時と違い、テーブル化を解除する時は ・対象のシートを「 アクティブ(=activate) 」 ・表の一番左上を「 選択状態(=select) 」 にする 必要はありません。 ※テーブ. テーブルの書式はデザインだけではない これまでてっきりテーブルの書式は、 見た目をよくするためのデザインの一括適用 とおもっていましたが、 “デザイン”+”テーブルとしての範囲. すると「テーブルとして書式設定ダイアログボックス」が出てきました。 範囲が自動的にテーブルの範囲になっていますね。 もし 違っていたら 中に書いてある範囲を消して、.
設定したテーブルを解除する(テーブルとして書式設定を戻す) エクセル小技集
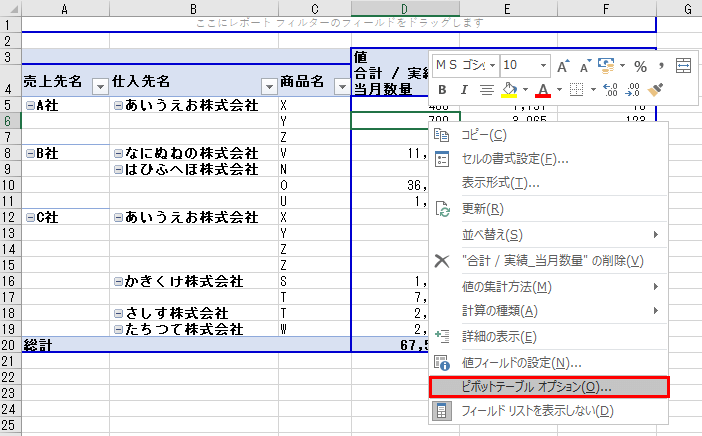
Source: ecoslyme.com
すると「テーブルとして書式設定ダイアログボックス」が出てきました。 範囲が自動的にテーブルの範囲になっていますね。 もし 違っていたら 中に書いてある範囲を消して、. テーブルの書式はデザインだけではない これまでてっきりテーブルの書式は、 見た目をよくするためのデザインの一括適用 とおもっていましたが、 “デザイン”+”テーブルとしての範囲. テーブル化する時と違い、テーブル化を解除する時は ・対象のシートを「 アクティブ(=activate) 」 ・表の一番左上を「 選択状態(=select) 」 にする 必要はありません。 ※テーブ.
【エクセル】ピボットテーブル 集計の前と後に行うべき便利な設定│エコスラブログ
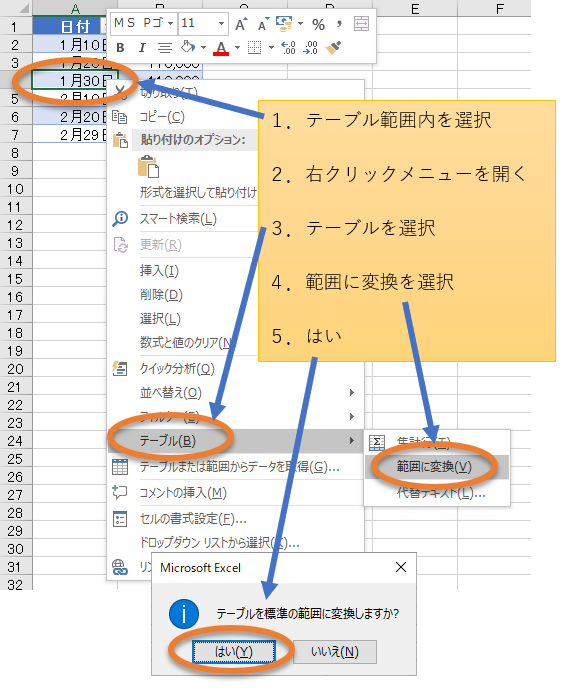
Source: excelkowaza.com
テーブルの書式はデザインだけではない これまでてっきりテーブルの書式は、 見た目をよくするためのデザインの一括適用 とおもっていましたが、 “デザイン”+”テーブルとしての範囲. すると「テーブルとして書式設定ダイアログボックス」が出てきました。 範囲が自動的にテーブルの範囲になっていますね。 もし 違っていたら 中に書いてある範囲を消して、. テーブル化する時と違い、テーブル化を解除する時は ・対象のシートを「 アクティブ(=activate) 」 ・表の一番左上を「 選択状態(=select) 」 にする 必要はありません。 ※テーブ.
設定したテーブルを解除する(テーブルとして書式設定を戻す) エクセル小技集
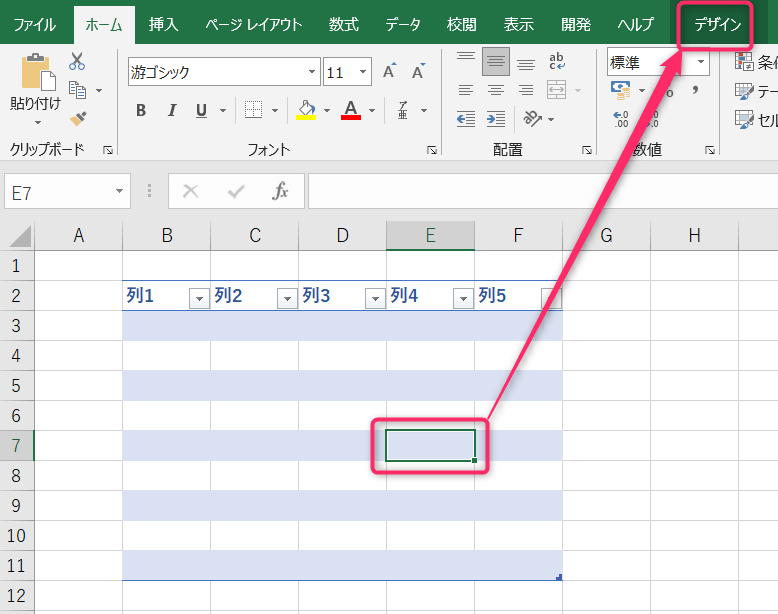
Source: kiryusblog.com
すると「テーブルとして書式設定ダイアログボックス」が出てきました。 範囲が自動的にテーブルの範囲になっていますね。 もし 違っていたら 中に書いてある範囲を消して、. テーブルの書式はデザインだけではない これまでてっきりテーブルの書式は、 見た目をよくするためのデザインの一括適用 とおもっていましたが、 “デザイン”+”テーブルとしての範囲. テーブル化する時と違い、テーブル化を解除する時は ・対象のシートを「 アクティブ(=activate) 」 ・表の一番左上を「 選択状態(=select) 」 にする 必要はありません。 ※テーブ.
Excelでセル結合・結合解除ができないときの原因3つと対処法
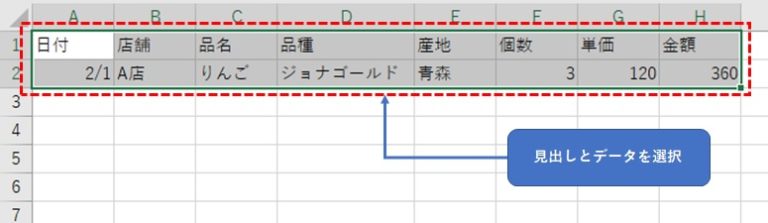
Source: sys-daddy.com
すると「テーブルとして書式設定ダイアログボックス」が出てきました。 範囲が自動的にテーブルの範囲になっていますね。 もし 違っていたら 中に書いてある範囲を消して、. テーブルの書式はデザインだけではない これまでてっきりテーブルの書式は、 見た目をよくするためのデザインの一括適用 とおもっていましたが、 “デザイン”+”テーブルとしての範囲. テーブル化する時と違い、テーブル化を解除する時は ・対象のシートを「 アクティブ(=activate) 」 ・表の一番左上を「 選択状態(=select) 」 にする 必要はありません。 ※テーブ.
Excelのテーブル機能はとても便利です

Source: www4.synapse.ne.jp
すると「テーブルとして書式設定ダイアログボックス」が出てきました。 範囲が自動的にテーブルの範囲になっていますね。 もし 違っていたら 中に書いてある範囲を消して、. テーブル化する時と違い、テーブル化を解除する時は ・対象のシートを「 アクティブ(=activate) 」 ・表の一番左上を「 選択状態(=select) 」 にする 必要はありません。 ※テーブ. テーブルの書式はデザインだけではない これまでてっきりテーブルの書式は、 見た目をよくするためのデザインの一括適用 とおもっていましたが、 “デザイン”+”テーブルとしての範囲.
テーブルの作成と解除:エクセル2010基本講座

Source: blog.livedoor.jp
すると「テーブルとして書式設定ダイアログボックス」が出てきました。 範囲が自動的にテーブルの範囲になっていますね。 もし 違っていたら 中に書いてある範囲を消して、. テーブルの書式はデザインだけではない これまでてっきりテーブルの書式は、 見た目をよくするためのデザインの一括適用 とおもっていましたが、 “デザイン”+”テーブルとしての範囲. テーブル化する時と違い、テーブル化を解除する時は ・対象のシートを「 アクティブ(=activate) 」 ・表の一番左上を「 選択状態(=select) 」 にする 必要はありません。 ※テーブ.
元パソコンスクール講師が教えるEXCELとACCESSお仕事活用ブログ エクセル2007テーブルとして書式設定の解除

Source: news.mynavi.jp
テーブルの書式はデザインだけではない これまでてっきりテーブルの書式は、 見た目をよくするためのデザインの一括適用 とおもっていましたが、 “デザイン”+”テーブルとしての範囲. すると「テーブルとして書式設定ダイアログボックス」が出てきました。 範囲が自動的にテーブルの範囲になっていますね。 もし 違っていたら 中に書いてある範囲を消して、. テーブル化する時と違い、テーブル化を解除する時は ・対象のシートを「 アクティブ(=activate) 」 ・表の一番左上を「 選択状態(=select) 」 にする 必要はありません。 ※テーブ.
Excelデータ分析の基本ワザ (19) 「テーブルとして書式設定」が必要な場面 TECH+

Source: blogpot.ok55.net
すると「テーブルとして書式設定ダイアログボックス」が出てきました。 範囲が自動的にテーブルの範囲になっていますね。 もし 違っていたら 中に書いてある範囲を消して、. テーブルの書式はデザインだけではない これまでてっきりテーブルの書式は、 見た目をよくするためのデザインの一括適用 とおもっていましたが、 “デザイン”+”テーブルとしての範囲. テーブル化する時と違い、テーブル化を解除する時は ・対象のシートを「 アクティブ(=activate) 」 ・表の一番左上を「 選択状態(=select) 」 にする 必要はありません。 ※テーブ.
エクセル2016 テーブルの書式を解除してリセットする方法 ブログ作成のツボ
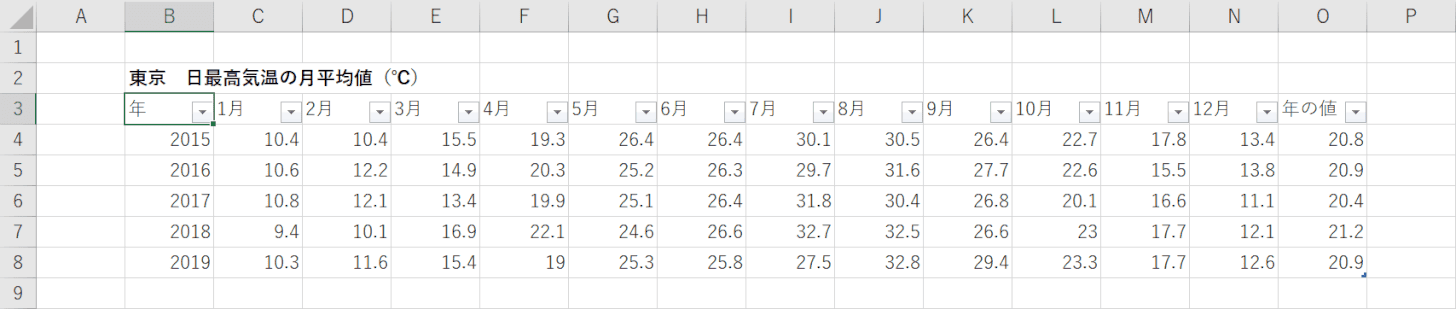
Source: office-hack.com
すると「テーブルとして書式設定ダイアログボックス」が出てきました。 範囲が自動的にテーブルの範囲になっていますね。 もし 違っていたら 中に書いてある範囲を消して、. テーブルの書式はデザインだけではない これまでてっきりテーブルの書式は、 見た目をよくするためのデザインの一括適用 とおもっていましたが、 “デザイン”+”テーブルとしての範囲. テーブル化する時と違い、テーブル化を解除する時は ・対象のシートを「 アクティブ(=activate) 」 ・表の一番左上を「 選択状態(=select) 」 にする 必要はありません。 ※テーブ.
エクセルのテーブルを解除する方法|Office Hack
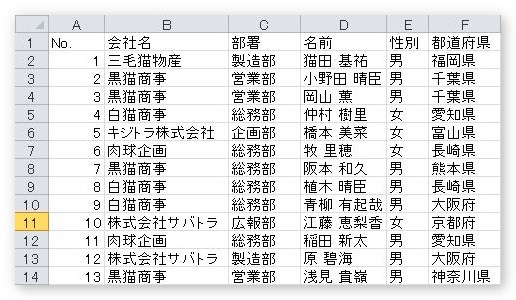
Source: prau-pc.jp
すると「テーブルとして書式設定ダイアログボックス」が出てきました。 範囲が自動的にテーブルの範囲になっていますね。 もし 違っていたら 中に書いてある範囲を消して、. テーブルの書式はデザインだけではない これまでてっきりテーブルの書式は、 見た目をよくするためのデザインの一括適用 とおもっていましたが、 “デザイン”+”テーブルとしての範囲. テーブル化する時と違い、テーブル化を解除する時は ・対象のシートを「 アクティブ(=activate) 」 ・表の一番左上を「 選択状態(=select) 」 にする 必要はありません。 ※テーブ.


